To add a resource to a reading list you first need to create a Bookmark for that resource.
The bookmark consists of the citation details, such as author, title and source details as well as a link to the online version.
Bookmarks can be created for anything from print books held in the Library to websites, journals in databases or YouTube videos. You can re-use the same bookmark across multiple lists.
You can add bookmarks individually or in bulk:
Once you have created bookmarks, they can be located in your 'My bookmarks' section of Readings when you are logged in.

You can add an extension to your browser for creating bookmarks using Chrome, Firefox, Microsoft Edge or Safari.
To install the extension:
1. Choose your browser to open the extension


2. The extension will be installed on your browser bar.


You can add any resource to your bookmarks or directly to a reading list by clicking the Talis icon  on your browser toolbar. If you are not already logged into Readings you will be prompted to login first.
on your browser toolbar. If you are not already logged into Readings you will be prompted to login first.
If there are multiple records of the resource you will need to select the correct one from the list:

This will open a frame in the window with a form to capture the bookmark information.

If the form is missing details for referencing you can add additional fields in the Additional Fields section. Please include all information required for referencing.


For online resources make sure that the Online Resource checkbox is ticked.

To add the item to My Bookmarks list, click the Create button. To add items to a specific Reading List, click Create and Add to list.

1. Choose the appropriate reading list.
2. Choose where you want the item to appear on your list. Use the drop down menu to choose a section of your list.
3. Add notes for students and choose the item importance level.
4. Choose the item importance level - this will be mandatory moving forward from 2025.
5. Click OK to add it to your list.
Note: Don't forget to go to your list and publish the changes to make them visible to students.
You can also upload a list of resources to Readings in bulk using RIS files which can be exported from your EndNote library or directly from One Search or other databases.
Note: This option does not allow you to add items directly to a reading list. Items will be added to your bookmarks section and you can then add them to your list.
Exporting from One Search


Exporting from EndNote
Adding items to your Bookmarks
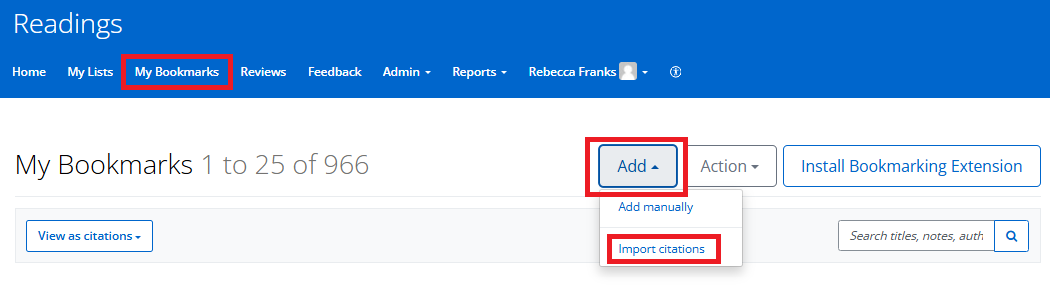

Staff allocate importance's to each reading and this is highlighted. In addition, the list can be divided into sections to indicate importance.
Add importance's to help students prioritise their readings. Add Prescribed and Recommended Textbook to their own section at the top of the list so students are aware they will require them for the whole unit.
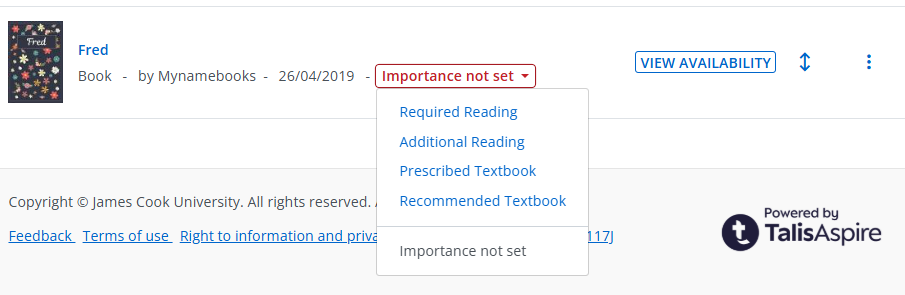
We acknowledge the Australian Aboriginal and Torres Strait Islander peoples as the first inhabitants of the nation and acknowledge Traditional Owners of the lands where our staff and students, live, learn and work.

This work is licensed under a Creative Commons Attribution-ShareAlike (CC BY-SA) 4.0 International License, unless otherwise noted. Content from this Guide should be attributed to James Cook University Library. This does not apply to images, third party material (seek permission from the original owner) or any logos or insignia belonging to JCU or other bodies, which remain All Rights Reserved.