Adding resources, paragraphs, and sections, is all completed using the Action bar, which appears on your list wherever you move your cursor (see below).

Note: When you add or change content the changes are not yet visible to students. You will need to publish the list to make the changes visible.
Status Labels
List status information is displayed under each lists titles. These automatically update when the list status changes.



Sections allow you to structure your list to make it easier for students to navigate. You can also link directly to specific week or module resources from LearnJCU.
Click Add Section
A new section will be created where you can add a section title (required) and description (optional).

Sections can also be nested in multiple layers.

Use the Add Resource link to add:


Once the book has been added to your list you can request digitisations for chapters.
Note: If the library does not hold a particular book, you can still add them to your list and request digitisation and the library will source a copy, or you can provide your personal copy to the library for digitisation.
Click Add Paragraph to add general notes not associated with particular readings.
This opens a basic text edit window for you to enter text and apply basic formatting.

Note: You cannot add links to this section. Create a bookmark for the link instead.
Use the ellipsis menu to reorder resources, sections and paragraphs within your list once they have been created.
Cut and Paste:
Use the cut and paste function to move section, paragraphs and resources.

And then paste the item in the new location (check the tag to ensure it is in the correct place):

Change section layers
Use the Move up or Move down function to change the layer of a section.

Move resources and paragraphs by clicking on the arrow to the right of a resource and drag the item to the new location in the list.

Alternatively you can use the ellipsis menu to cut and paste or use the Move up or Move down menus to reorder items within a section or to move items to a higher or lower level.
To preview how your list will appear to students (this only works on Published lists):


Note: If items are missing from the Student View the list contains unpublished items. Exit the student view and Publish the list.
You will need to PUBLISH your list to link it within your LearnJCU subject site and be visible to students. Remember to publish your list any time you add or change content, otherwise the changes are not visible to students.

From 2025 onwards setting the importance of each Reading is mandatory. If you have any readings in your list with out importaace set you will see the Missing Importances message:
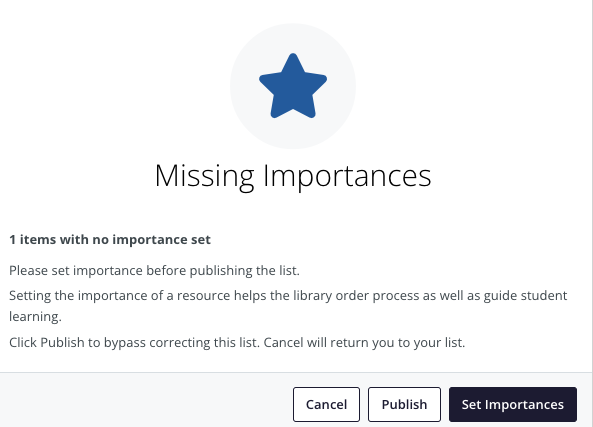
We encourage you to set importance for all readings. This mesage only appears for readings added prior to Mandatory Importance being switched on in 2025 (all new readings must have importance set at the time they are added to the list, prior to publishing).
We acknowledge the Australian Aboriginal and Torres Strait Islander peoples as the first inhabitants of the nation and acknowledge Traditional Owners of the lands where our staff and students, live, learn and work.

This work is licensed under a Creative Commons Attribution-ShareAlike (CC BY-SA) 4.0 International License, unless otherwise noted. Content from this Guide should be attributed to James Cook University Library. This does not apply to images, third party material (seek permission from the original owner) or any logos or insignia belonging to JCU or other bodies, which remain All Rights Reserved.